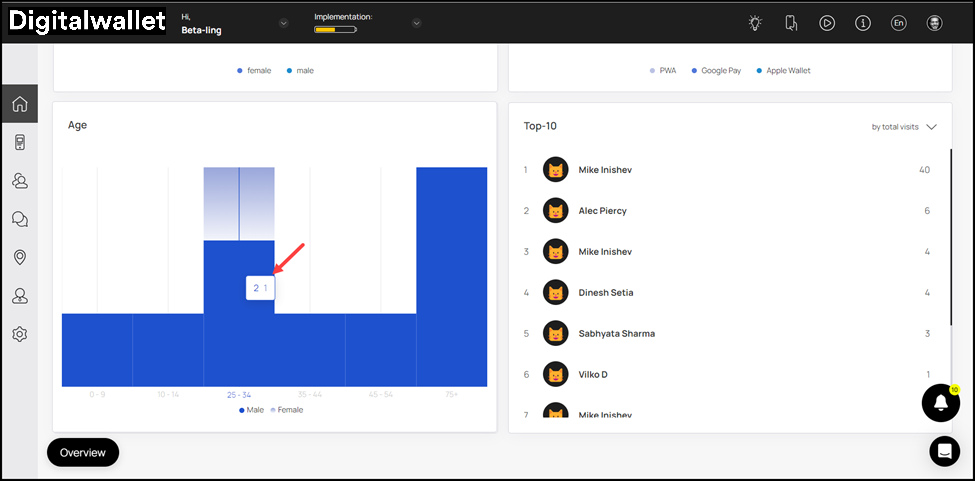Learn about what the main dashboard reflects and the actions you can perform
1. The Onigiri Loyalty Platform dashboard provides you with an overview of the relevant stats that reflect how your business is doing.
2. To make it meaningful, displayed information is segregated into Visits, Activity, Retention, Feedback Rating, Referral Program, and Customer Profiles.
Visits
1. Starting off, the Visits card is displayed. It includes weekly stats for the Total visits, Returning visits, and Last Period. A count for each of these is displayed at the top.

2. By default, the time period is set to Week. However, you can change it to Day, Month, Year, All Time, and Period (Custom Range) using the action buttons on the top-right corner.

3. On the right side of the graph are three more indicators that include Returning visits, New members, and Referrals. Each of these is displayed via a graphical representation at the center.

4. Hovering over a bar reveals a tooltip displaying the count for each indicator for the selected date. Each stat in this tooltip is color-coded for easier identification.
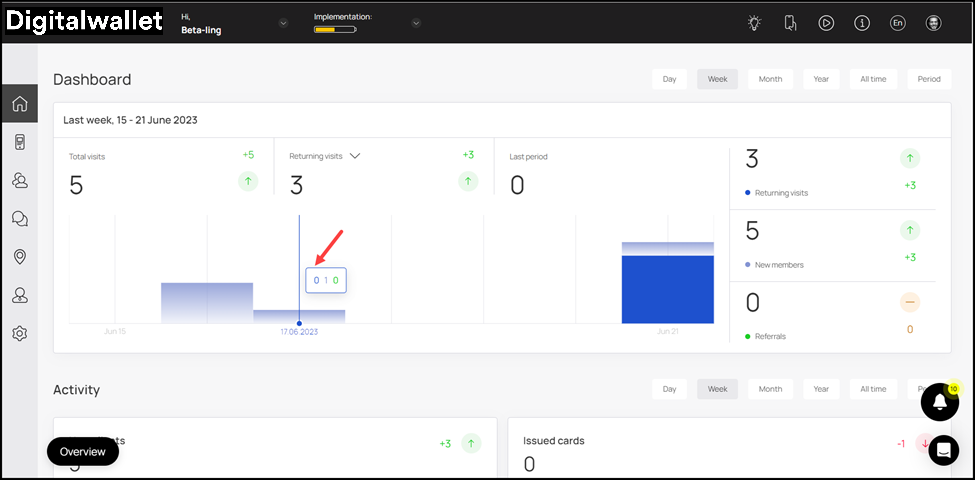
Activity
1. The Activity section includes a couple of graphs named New Clients and Issued Cards.
2. Displaying the activity stats for your business, the New Clients graph has the number of new clients on boarded via Onigiri Loyalty Platform against each day of the week.

3. Hovering over a date displays a tooltip displaying the number of new clients registered on the app on the specific date.
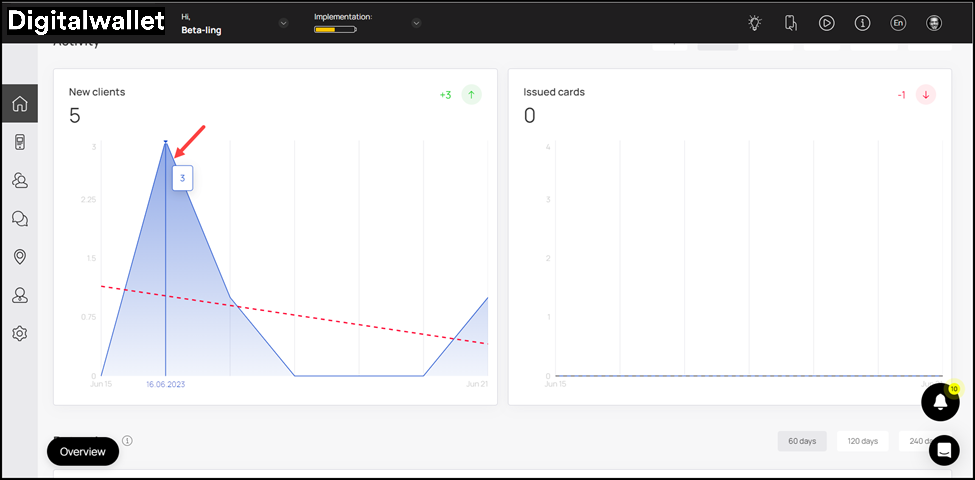
4. Similarly, Issued Cards is a graph that has the number of issued cards mapped against each day of the week.
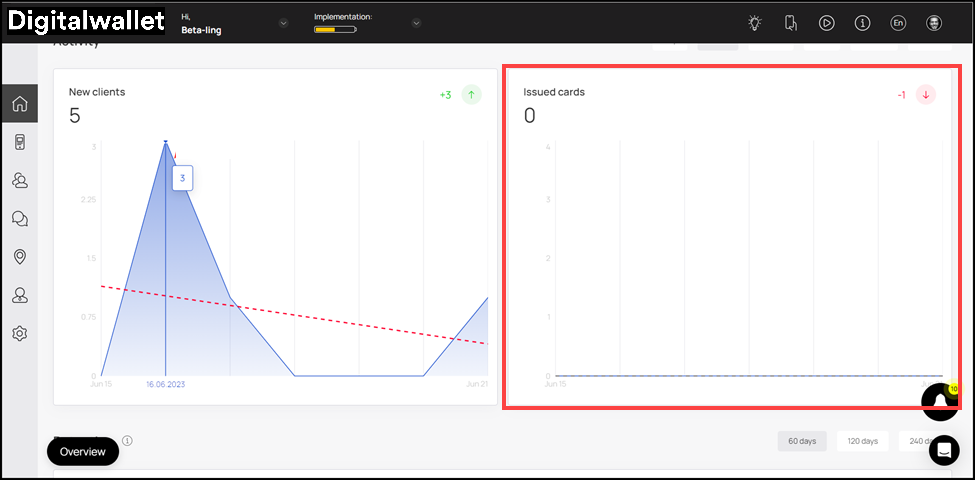
5. Hovering over a date reveals a tooltip displaying the number of cards issued on that specific date.

Retention
1. This section includes the Retention Rate graph. In this graph, the retention rate of the customers is mapped against a time period of 60, 120, and 240 days.

2. By default, retention rate for 60 days is displayed. However, you can change it to 120 and 240 using the action buttons at the top-right corner.

3. Moreover, hovering over a bar reveals a tooltip displaying the retention rate for the current period and previous period on the specific date. The retention rate for the current period is displayed in blue-color whereas the orange color is used to represent the retention rate for the previous period.
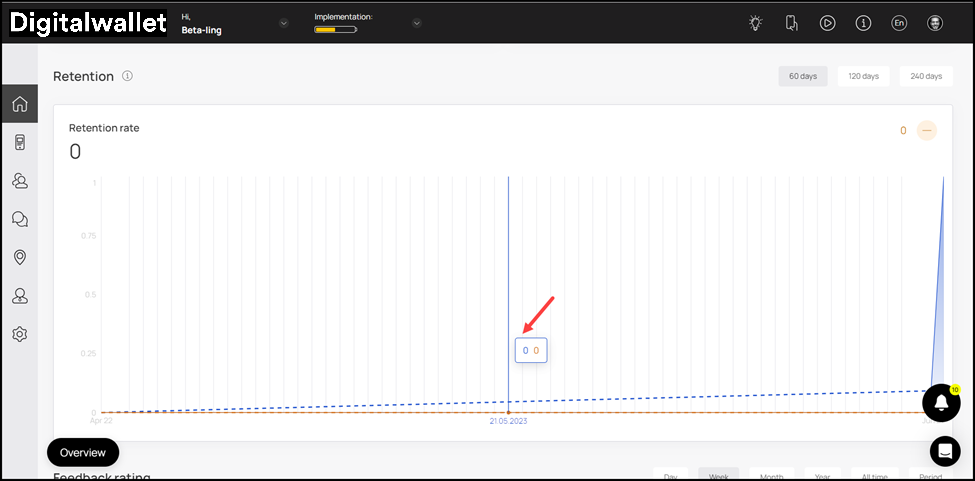
Feedback Rating
1. This section includes a number of tiles to represent the satisfaction level of your customers.
2. It starts off with a count each for the members who left feedback, Positive Feedbacks, and Reviews on Cards during the selected time period displayed via individual tiles.
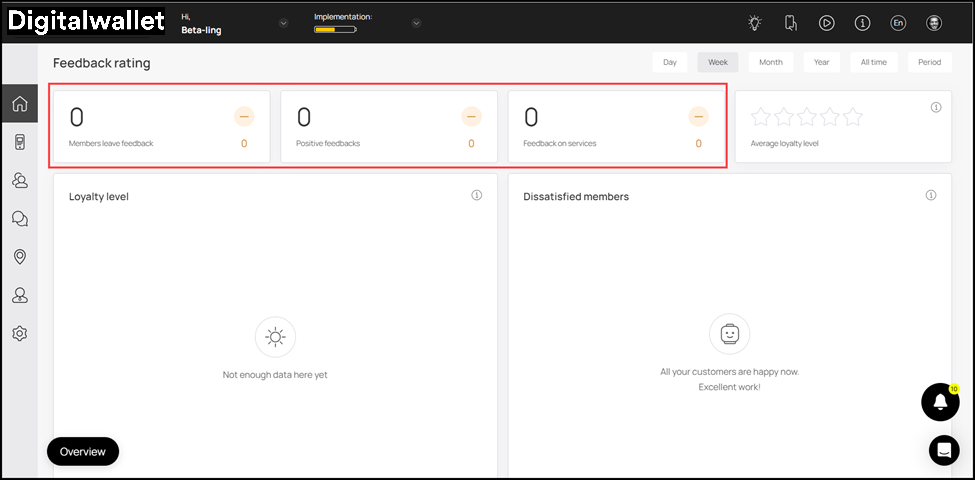
3. This is followed by the Average Loyalty Level tile that represents the loyalty level of the customers via a star rating.
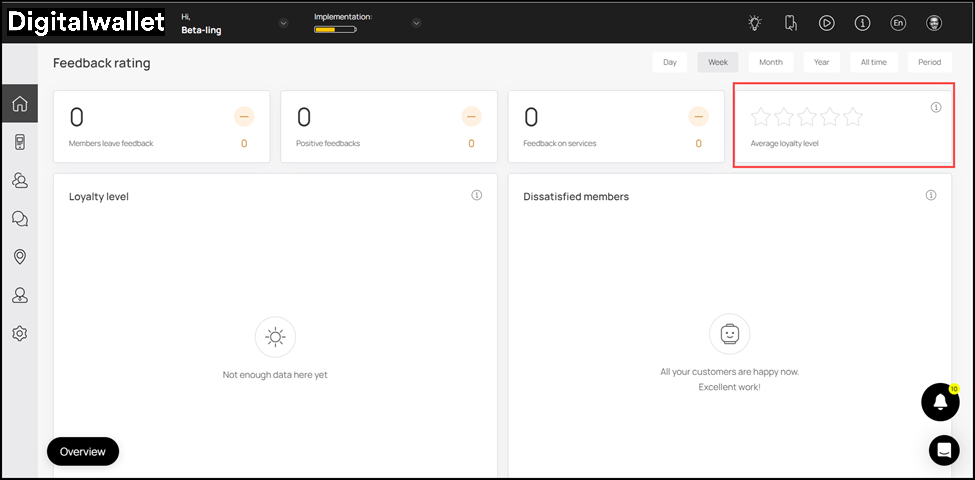
4. Towards the end of this section are a couple of graphs that display the Loyalty Level and Dissatisfied members during the selected time duration.

5. By default, Week is selected as the time duration. However, you can change it to Day, Month, Year, All Time, and Period (Custom Range) using the action buttons at the top-right corner.
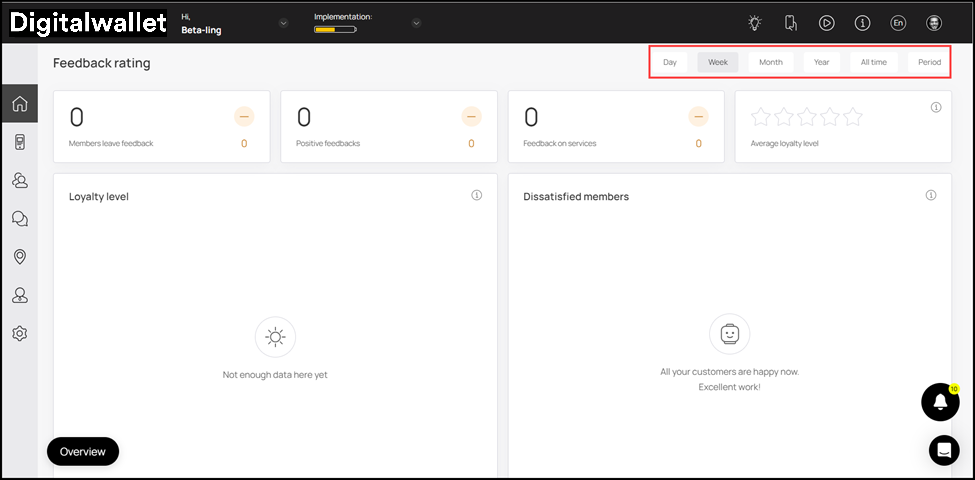
Referral Program
1. To start off, the Shared Cards tile displays the count of cards shared by the customers as referral during the selected timeframe.
2. As the name says, this section includes all the stats relevant to the referral program offered by your business.

3. Similarly, Cards installed by referrals tile displays the count of cards installed by customers via a referral.

4. New Referral Members tile displays the count of the members that have been on boarded via referrals during the defined time period.

5. Revenue from Referrals tile shows the amount in revenue generated from the referrals.

6. This is followed by the Referral Program Dynamic graph which maps the performance of the referral program against each day of the week.

7. Hovering over a bar reveals a tooltip displaying the referral program performance on the specific date.
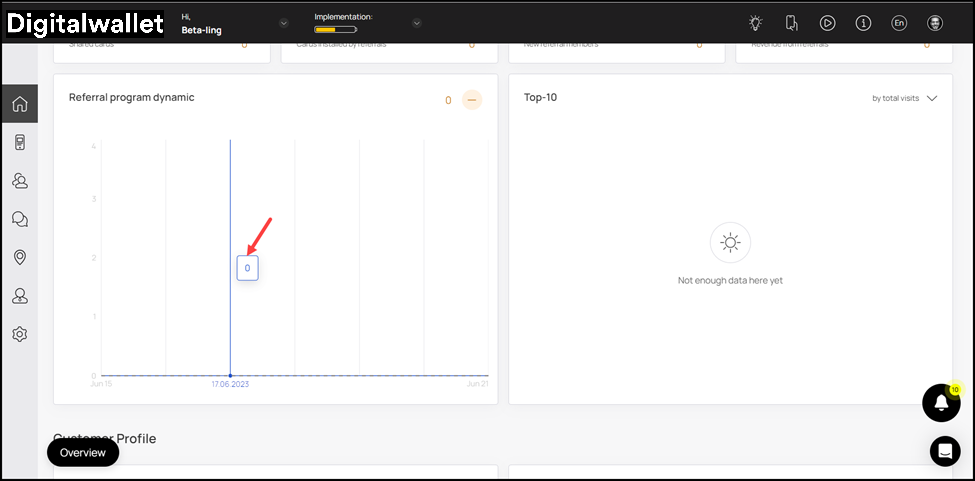
8. Towards the end is the New Referral Members graph. This maps the number of new referral members against each date of the week.
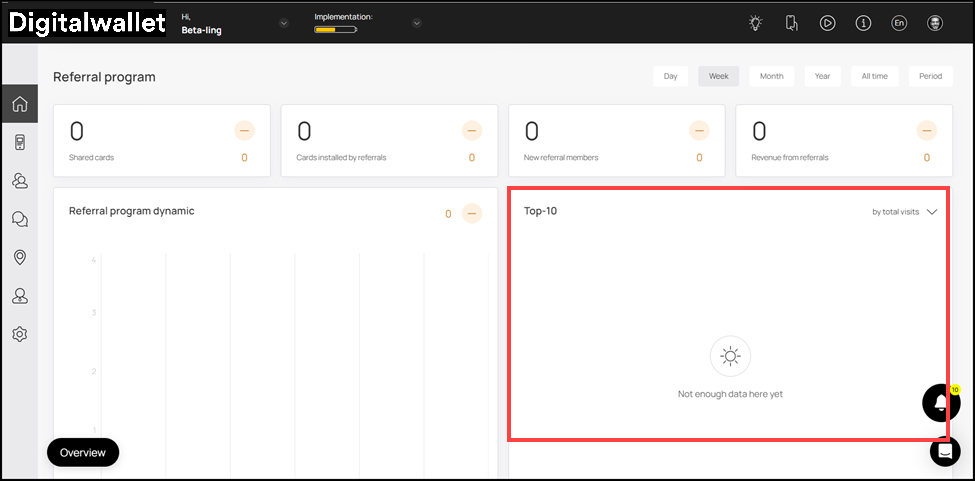
9. By default, the time period is set to Week. However, you can change it to Day, Month, Year, All Time, and Period (Custom Range) using the action buttons at the top-right corner.

Customer Profile
1. This section provides insights into existing customer profiles for your business.
2. Starting from the Gender pie chart, it displays a segregation of the customer profiles w.r.t their gender.
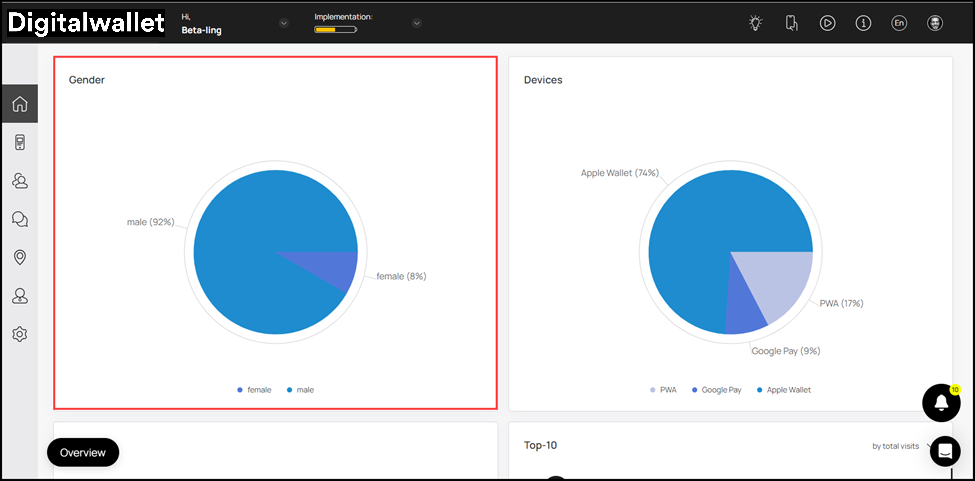
3. Moving forward, the Devices pie chart displays a segregation of customer profiles w.r.t the devices they used for add loyalty cards.
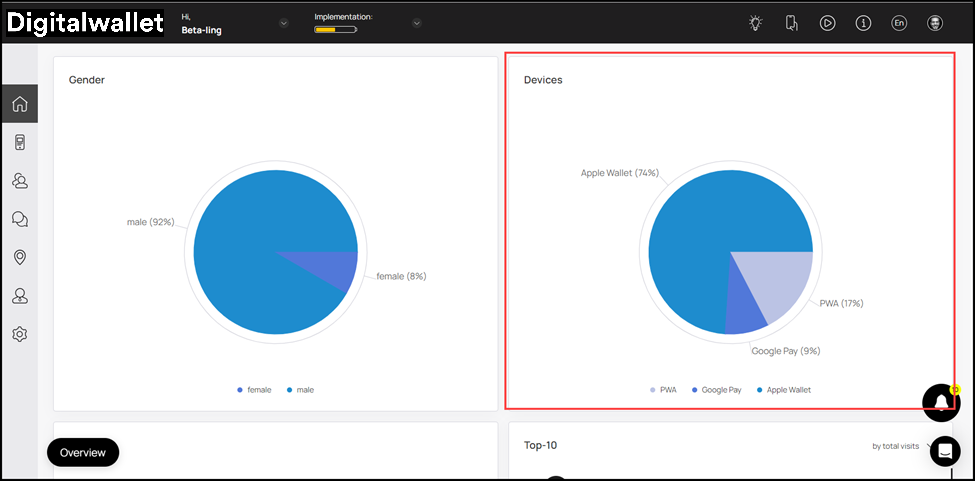
4. This is followed by the Age graph that displays the customer profiles falling in each age range with an separate color to reflect gender.
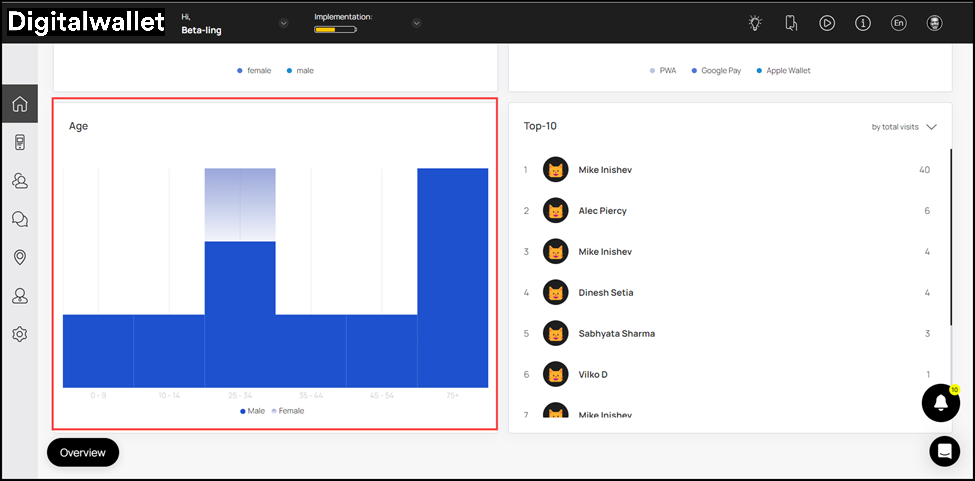
5. Hovering over the age range bar reveals a tooltip displaying the number of customer profiles in each gender.