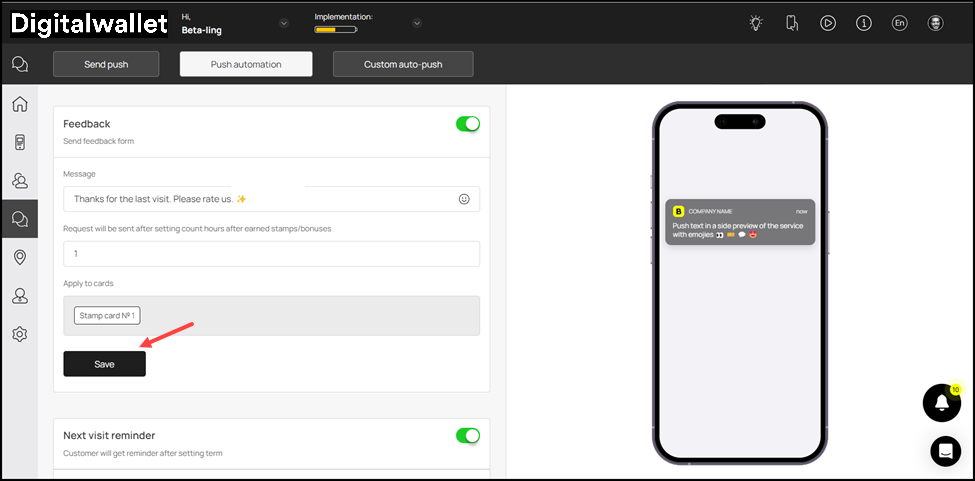Learn how push automation works for Feedback Collection
Digital Wallet > Left-Hand Menu > Push
1. Follow the workflow mentioned above to land on the Push notifications screen.
2. From the tabs listed atop the screen, click Push Automation. This takes you to the Push Automation screen.
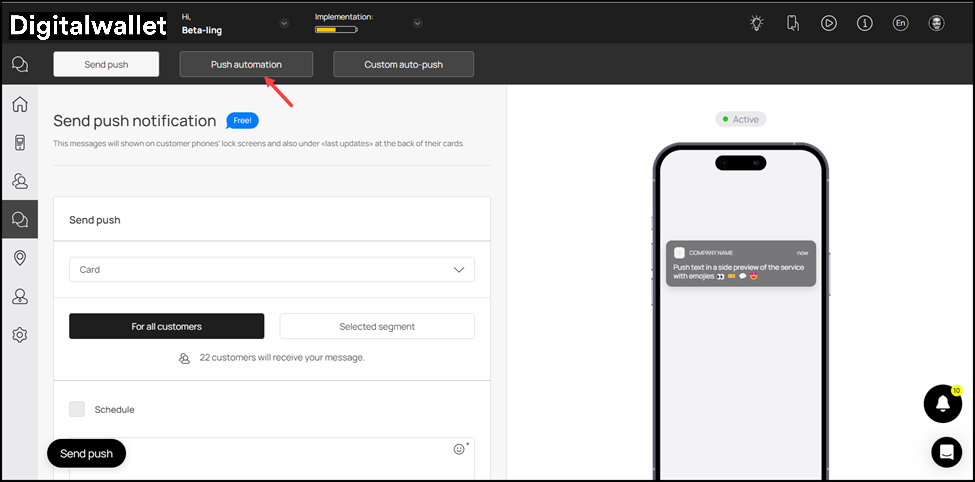
3. Here, use the Card dropdown to select the card for which you want to setup push automation.

4. As a selection is made, all events for push automation are displayed via separate tiles. You can use the toggle button at the top-right corner of each tile to enable/disable the automation for that specific event.

5. Record the message you want to be displayed in the push notification using the Message field.
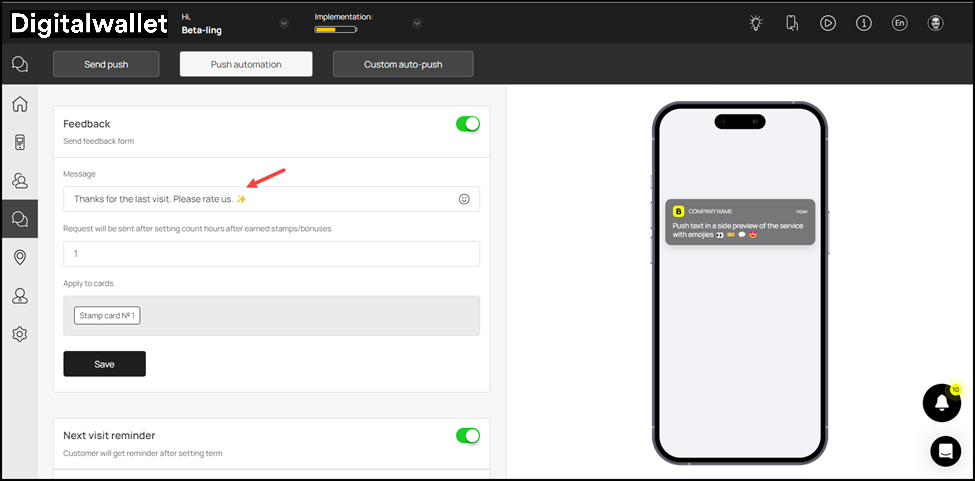
6. Using the next field, you can set the number of hours upon visit after which the push notification for feedback is sent.

7. As the selections are made, click the Save button.