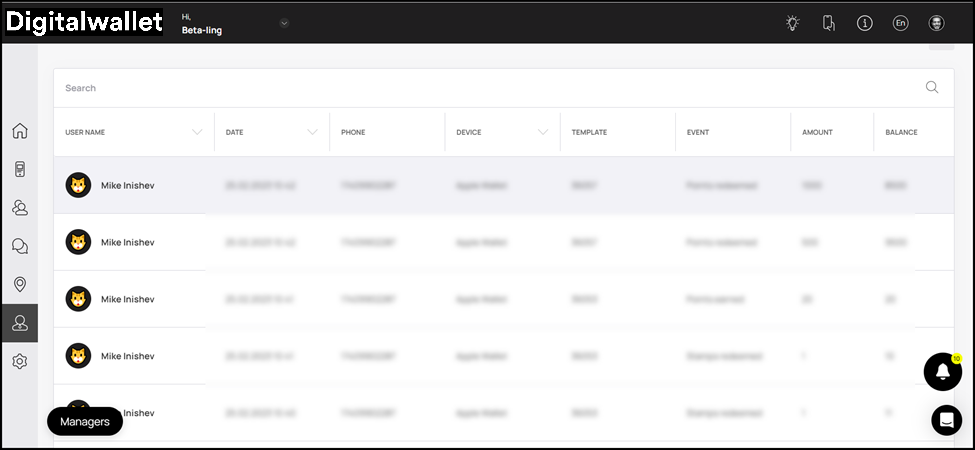Create manager seats for your sales persons to get access to Scanner App
1. Upon successful login, navigate to the left-hand menu.
2. From the list of modules displayed, click the

icon. Doing so takes you to the Managers screen.

3. Here, information for all existing managers is tabulated via a number of columns that include User Name, Created, Notes, Location, and Status.

4. Clicking the username of a manager displays the details of the selected manager profile. Here, the basic details of the selected manager profile are displayed via separate tiles under the Manager Profile heading. They include Name, Registration Date, Status, Location, Number of Transactions, and Last Transaction Date.
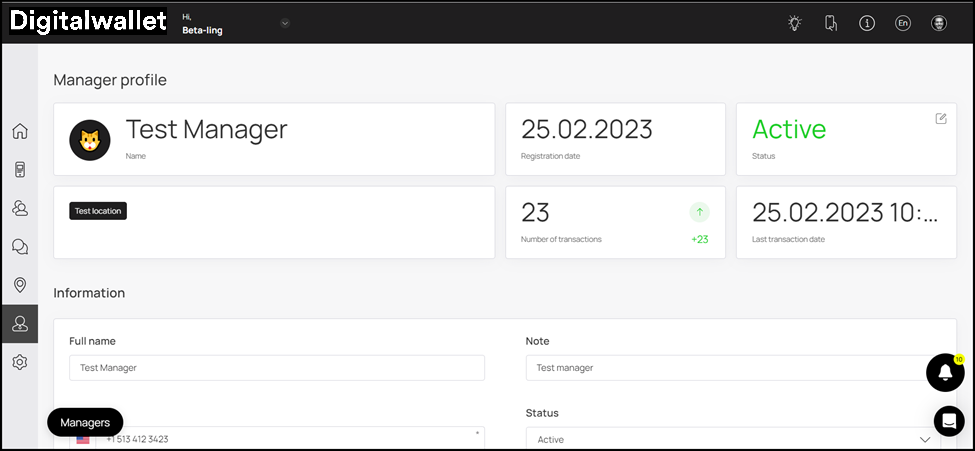
5. Next up is the Information section where the details of the manager account are displayed in editable view.

6. Once you have edited the required fields, click the Save button.

7. At the end is the Last Transactions grid. Here, the last transactions of the manager are tabulated via several columns that include User Name, Date, Phone, Device, Template, Event, Amount, and Balance.