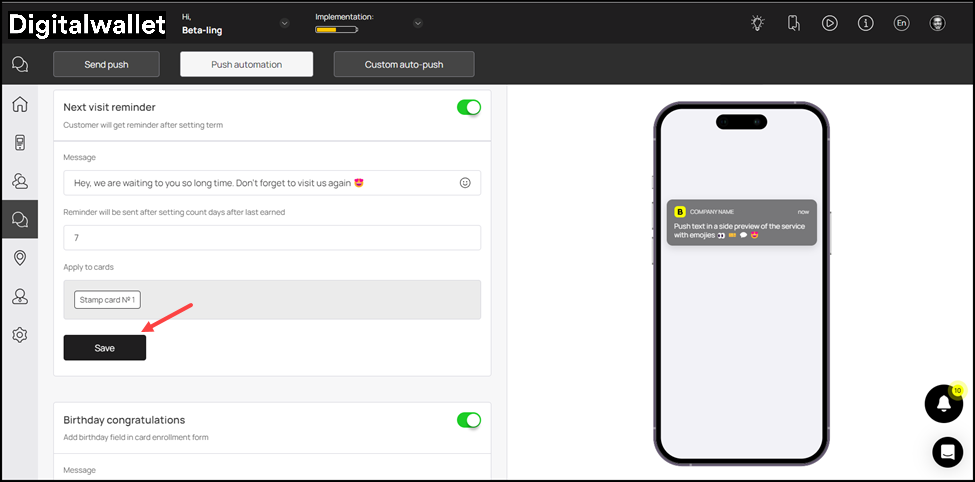Learn how push automation can be setup for next visit reminder
Onigiri Loyalty Platform > Left-Hand Menu > Push
1. Follow the workflow mentioned above to land on the Push notifications screen.
2. From the tabs listed atop the screen, click Push Automation. This takes you to the Push Automation screen.
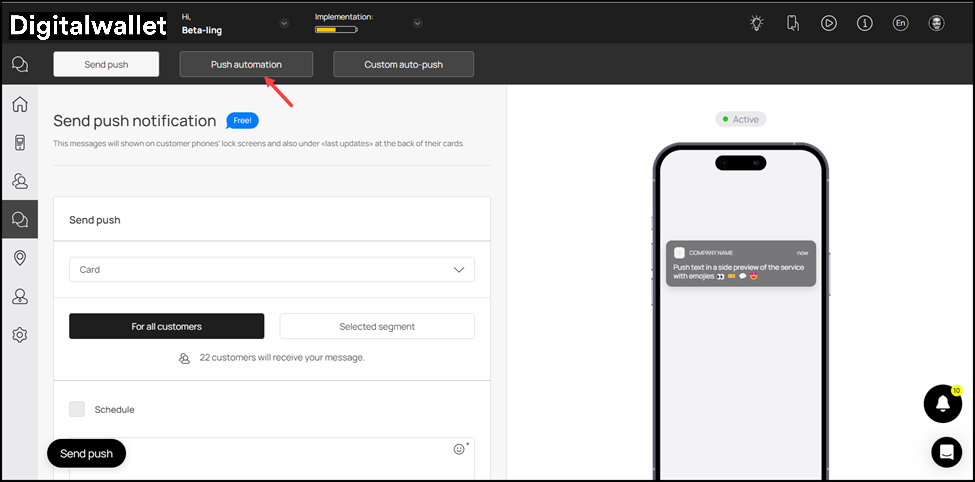
3. Here, use the Card dropdown to select the card for which you want to setup push automation.

4. Navigate to the Next Visit Reminder tile.
5. Here, use the Message field to record the message that is displayed on the push notification while sending a reminder to the user for the next visit.

6. Enter the number of days upon earning stamp after which the notification is sent using the Reminder will be sent after setting count days after last earned field.
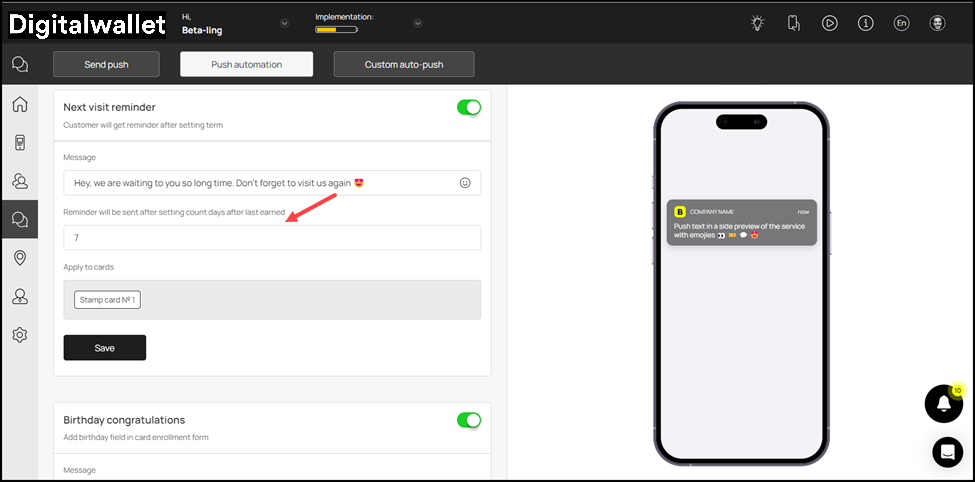
7. The card(s) to which this push notification applies are displayed in the Apply to cards field.

8. As the selections are made, click the Save button.