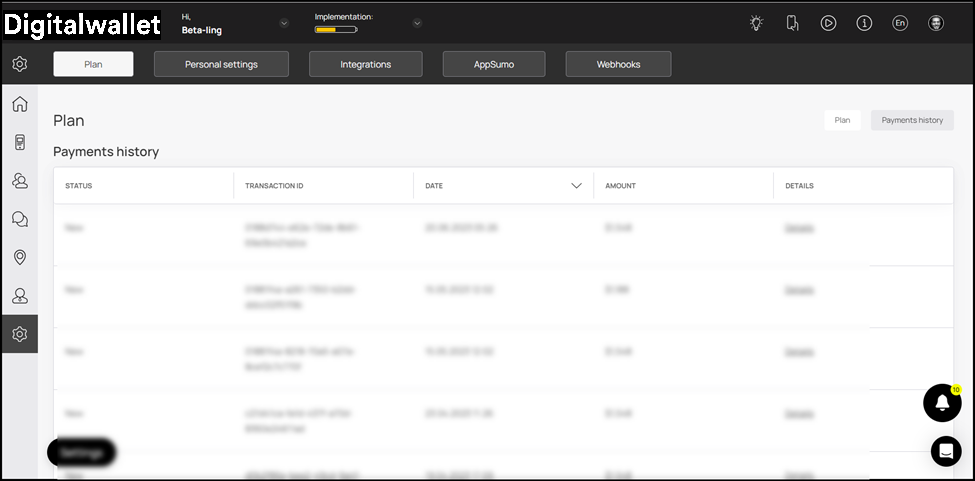Learn how to access the Plan section and view subscription plans
Onigiri Loyalty Platform > Left-Hand Menu > Settings
1. Follow the workflow mentioned above to land on the Plan tab.
2. Here, the plan details are displayed via two sections that include Plan and Payment History.
3. In the Plan section, the current plan you have subscribed to is displayed alongside its price in a tile.

4. To enter a promo code, click the Enter promocode button. This displays the Promo Code popup where you can enter the promo code for the subscription plan.

5. Once added, click the Apply button.

6. Next up is the Plan Payment Date tile. Here, details of the next payment date are displayed that include Next Payment Date, PST, and Days Left.
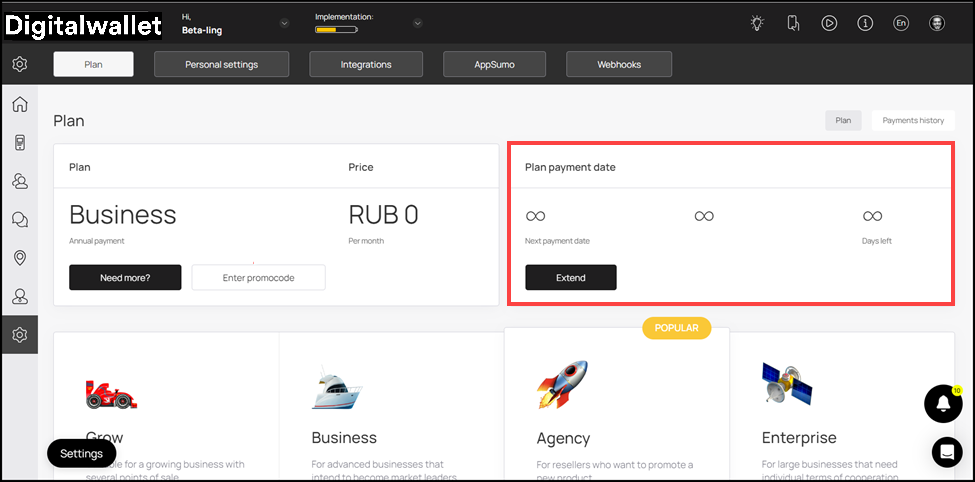
7. To extend the payment date, click the Extend button. Doing so opens the Plan Payment popup.

8. Here, choose the plan type from the Type dropdown.
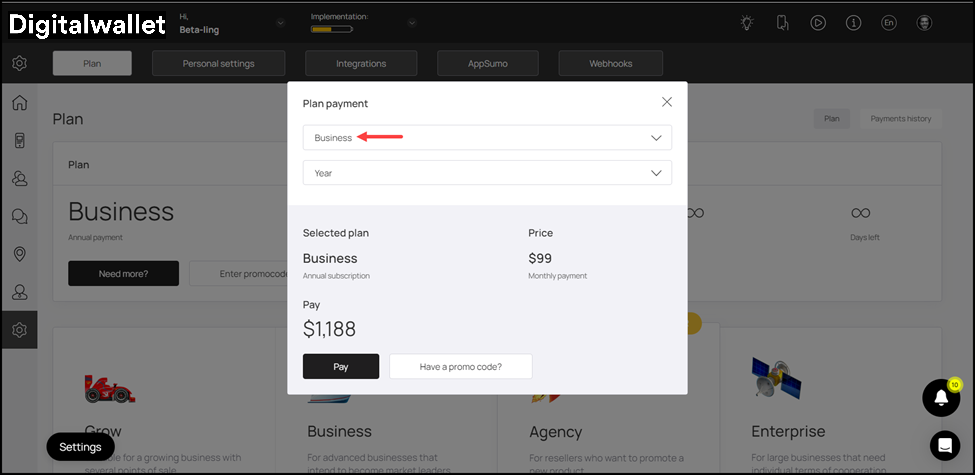
9. Similarly, choose the payment frequency from the next dropdown.

10. Once the required selections are made, click the Pay button.

11. Scrolling down further, you can see all the available subscription plans offered by Onigiri Loyalty Platform. The Buy button for your current plan is greyed out. Each plan is displayed with its price and the features it includes. To switch to a different plan, click the Buy button below it.
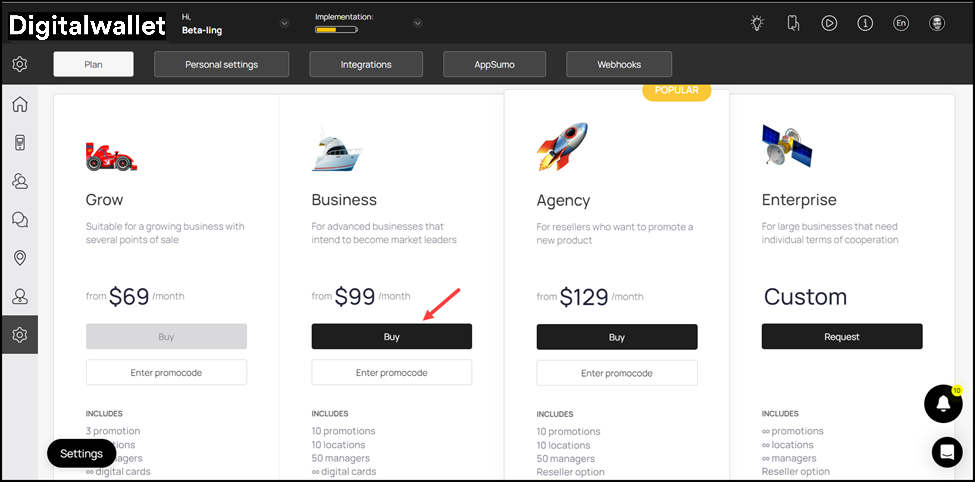
12. To enter a promo code, click the Enter promocode button.

13. Towards the end of the screen is the Compare Plans section. Here, all the available subscription plans are listed with the features each one includes. An available feature is represented by a + icon in green whereas an unavailable feature is denoted by a – button in red.

Payments History
1. To access payments history, click the Payments History button located at the top-right corner.

2. Here, all historical payments made are listed. Information for each payment is tabulated via various columns that include Status, Transaction ID, Date, Amount, and Details.